Guide to Setting Up Electronic Signatures in Word
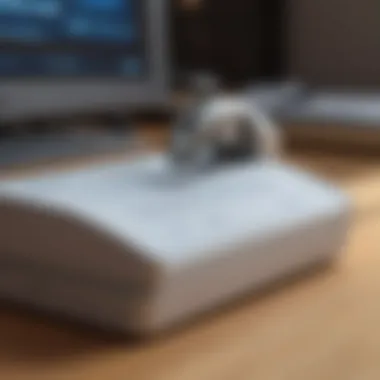

Intro
In today's digital landscape, the ability to sign documents electronically is essential for both individuals and organizations. Electronic signatures streamline processes, improve efficiency, and facilitate remote work. For those using Microsoft Word, setting up an electronic signature can seem daunting, but it is a straightforward task that greatly enhances document management.
Understanding the types of electronic signatures available is the first step toward effectively utilizing this feature. There are several methods, each with different levels of security and applicability. This guide will cover the tools embedded in Word, the procedural details necessary for ensuring valid signatures, and the importance of maintaining security in electronic transactions.
With this information, users can find practical solutions to simplify their signing processes, ultimately improving workflow and productivity.
Types of Electronic Signatures
Choosing the right type of electronic signature is crucial. Generally, electronic signatures can be categorized into three main types:
- Simple Electronic Signature: This is the most basic form of electronic signature. It can be an image of a handwritten signature or even just a typed name.
- Advanced Electronic Signature: This type of signature provides a higher level of security. It is linked to the signer's identity and ensures that the signature is uniquely associated with the document.
- Qualified Electronic Signature: This signature provides the highest level of trust and legal validity. It uses a secure signature creation device and is based on a qualified certificate.
For most users using Microsoft Word, a simple electronic signature or an advanced electronic signature suffices. Understanding these distinctions allows one to select the appropriate method based on the required security level.
Tools Available in Microsoft Word
Microsoft Word offers several built-in tools for adding electronic signatures. Users can utilize feature like
- Signature Line: This feature allows you to insert a line for signatures in the document, which can then be signed digitally.
- Drawing Tools: Users can draw their signature directly onto the document using touchscreen or stylus if available.
- Digital Certificates: For those who require more security, Word can integrate digital certificates for authentication.
These tools are user-friendly and can cater to different signing needs without requiring additional software.
Procedures for Setting Up Electronic Signatures
The process for setting up an electronic signature in Microsoft Word is as follows:
- Open the Document: Start with the Word document you need to sign.
- Insert a Signature Line: Click on the “Insert” tab, and then select “Signature Line.” Fill in the necessary details like name and title.
- Sign the Document: Once the line is inserted, double-click on it. You can add a handwritten signature or type your name.
- Save the Document: Ensure you save your document after signing to preserve the changes.
Following these steps will help establish a clear signature on your document. Additional measures should be taken to ensure the security of these signatures to guard against tampering or fraud.
Epilogue
Setting up electronic signatures in Microsoft Word is a valuable skill in the modern workplace. By understanding the types of signatures, using the tools Word provides, and following the correct procedures, users can effectively streamline their document signing processes. This facilitates smoother operations and minimizes delays in approvals. Whether you are a beginner or a seasoned user, enhancing your knowledge in this area will improve your overall productivity and efficiency in managing digital documents.
Prelude to Electronic Signatures
Electronic signatures have gained significant traction in recent years. Their relevance stems from the growing need for efficiency in document processing. The task of obtaining signatures traditionally involves physical paperwork, which can be time-consuming and cumbersome. This situation is particularly evident in business environments where rapid decision-making is crucial. Electronic signatures provide a way to enhance operational workflows, enabling teams to execute agreements swiftly and efficiently.
Definition and Importance of Electronic Signatures
An electronic signature is a digital version of a handwritten signature, used to signify agreement to terms or authorize a document. Unlike physical signatures, electronic signatures streamline the signing process by eliminating the need for paper and ink. They can take various forms, including scanned handwritten signatures, typed names, or digitized signing pads. Their importance cannot be understated.
The benefits include:
- Speed: Sending documents for signatures can happen instantly via email.
- Cost-effective: Reducing paper usage saves money in terms of printing and postage.
- Improved Tracking: It’s easier to manage and track documents electronically.
These advantages reflect a shift towards more sustainable and efficient practices in various sectors.
Legal Framework Surrounding Electronic Signatures
In many jurisdictions, electronic signatures are legally recognized. The Electronic Signatures in Global and National Commerce (ESIGN) Act and Uniform Electronic Transactions Act (UETA) in the United States set foundational guidelines. These laws affirm that electronic signatures hold the same weight as traditional signatures, provided specific conditions are met.
Key considerations include:
- Intent to Sign: Both parties must agree to engage electronically.
- Record Retention: It’s essential to keep documents in a form that accurately reflects the agreement.
Understanding these legal aspects establishes a secure framework for using electronic signatures, ensuring that businesses can operate confidently within the law.
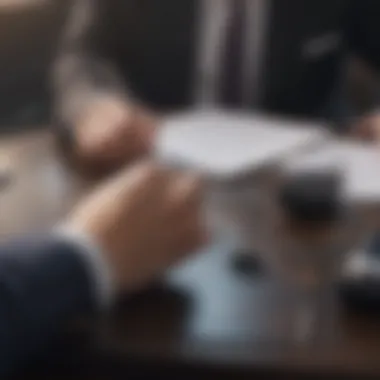

“Electronic signatures provide a way to enhance operational workflows, enabling teams to execute agreements swiftly and efficiently.”
In summary, grasping the definition and legal context of electronic signatures is pivotal in recognizing their value in modern document management. This sets a solid foundation for the rest of the article, leading into the various types of electronic signatures and how to create them effectively in Microsoft Word.
Types of Electronic Signatures
Understanding the various types of electronic signatures is crucial in today’s digital landscape, especially when integrating them into Microsoft Word. Different types of electronic signatures offer distinct functionalities, legal implications, and security mechanisms. This section aims to provide clarity on the distinctions between each type, their respective benefits, and key considerations when choosing a suitable electronic signature for your documents.
Basic Electronic Signatures
Basic electronic signatures, often referred to as simple signatures, are the most straightforward form of electronic verification. They typically consist of a name typed at the bottom of an email or a click of a checkbox confirming agreement to terms and conditions. This type of signature does not require any advanced technology and is easy to implement.
Benefits:
- Simplicity: Easy to create and use.
- Speed: Quick to apply, making it suitable for fast transactions.
- Low Cost: Generally, there are no costs associated with their use.
Considerations:
- Legality: Basic electronic signatures may not hold up in legal disputes, as they lack robust identity verification. Their admissibility can depend on jurisdiction and context.
Advanced Electronic Signatures
Advanced electronic signatures build upon the basic template by providing a higher level of security and identity verification. These signatures often utilize encryption and a unique digital certificate issued by a trusted certificate authority. This helps verify the signer’s identity and ensures the integrity of the signature.
Benefits:
- Enhanced Security: Advanced encryption makes it challenging to forge or tamper with the signature.
- Legal Recognition: Such signatures are generally recognized under various laws, including eIDAS in Europe and the ESIGN Act in the United States.
Considerations:
- Cost: More expensive than basic signatures due to the need for a digital certificate.
- Complexity: Users may need to understand additional technical aspects.
Qualified Electronic Signatures
Qualified electronic signatures are the most robust type of electronic signature. They are based on a qualified certificate issued by a trusted service provider and meet stringent legal and regulatory requirements. This type of signature is often required for significant legal documents across many jurisdictions.
Benefits:
- Highest Level of Legal Support: Recognized as equivalent to handwritten signatures in numerous legal frameworks.
- Strong Security Features: Includes multiple layers of security and validation, making forgery nearly impossible.
Considerations:
- Implementation: Requires working with a recognized service provider to obtain the qualified certificate.
- Cost and Complexity: Higher costs and potentially longer setup times are involved compared to basic or advanced electronic signatures.
Understanding the nuances of these signatures is vital as businesses evolve in their document management practices. Choosing the appropriate type can save time, reduce costs, and enhance compliance with legal standards.
In summary, recognizing the distinctions between basic, advanced, and qualified electronic signatures helps businesses and individuals make informed decisions tailored to their specific needs. As electronic documentation becomes standard, selecting the correct signature type enhances both security and legality.
Preparing Microsoft Word for Electronic Signatures
Setting up electronic signatures in Microsoft Word is crucial for individuals and organizations looking to streamline their document signing processes. This preparation phase ensures that the software is ready for effective electronic signing. By preparing Microsoft Word, users can easily create and manage electronic signatures while maintaining security, efficiency, and compatibility.
Necessary Software and Updates
Before diving into creating electronic signatures, it is essential to ensure that Microsoft Word is properly updated. This guarantees that you have access to the latest features and security enhancements. Here are some steps to consider:
- Check for Updates: Go to the Microsoft Word application. Click on File, then on Account. Look for the Update Options and select Update Now.
- System Requirements: Confirm that your device meets the system requirements for the version of Word you are using. This impacts performance and available features.
- Compatibility: Verify that any third-party tools intended for integration with Word are compatible with the current version of the application.
Having the necessary updates not only enhances performance but also ensures that your documents are secure from vulnerabilities.
Setting Up Document Properties


Document properties play a vital role in the electronic signing process. They help in maintaining the integrity of the document while allowing for customization. Here are the key elements to consider:
- File Metadata: Adding relevant metadata like author name, title, and subject can help in managing documents efficiently.
- Restrict Editing: Adjusting settings within the document properties can help to restrict editing. This is important because it protects your content against unauthorized modifications.
- Set Permissions: Defining who can sign the document ensures that only authorized individuals can apply their signatures. This forms a layer of security.
Setting up these properties makes it easier to manage the signing process and safeguard the document's integrity.
Remember, preparing Microsoft Word properly enhances both usability and security when creating and utilizing electronic signatures.
Creating an Electronic Signature in Word
Creating an electronic signature in Microsoft Word is a significant step towards modernizing document management processes. The shift from traditional signatures to electronic ones offers various advantages including time efficiency, reduced costs, and enhanced security. The ease of creating and incorporating electronic signatures allows both individuals and organizations to streamline workflows, thus propelling productivity.
This section covers multiple methods for establishing electronic signatures within Word. Each method has its own nuances that cater to different user needs and preferences, making it essential to choose the method that best fits your requirements. Furthermore, understanding the benefits and considerations for each technique ensures that users can adopt the most applicable approach to their specific scenarios.
Using Built-in Signature Line Feature
Microsoft Word provides a built-in signature line feature that simplifies the signature creation process. This functionality is particularly beneficial for users who prefer a straightforward, guided approach. The signature line appears as a designated space for signing within the document, making it clear where the signer is required to endorse the content.
To insert a signature line:
- Navigate to the Insert tab in the Word toolbar.
- Choose Signature Line from the dropdown menu.
- Fill in the necessary details, such as the signer’s name, title, and any instructions.
- Click OK, and a signature line will appear in your document.
This built-in feature not only streamlines the signing process but also adds a layer of professionalism to the document.
The signature line can be customized, allowing for particular aesthetic choices that match the document's overall design. This is an important factor for formal business documents where branding consistency matters.
Inserting a Handwritten Signature Image
For those who prefer the personal touch of a handwritten signature, inserting an image can be a practical solution. This method allows users to sign on paper, scan the signature, and include it directly in the Word document. This option combines the authenticity of a handwritten signature with the convenience of digital formats.
Steps to insert a handwritten signature image include:
- Sign on a blank piece of paper.
- Scan the signed paper to create an electronic file, or take a clear photo with a smartphone.
- In Microsoft Word, go to the Insert tab.
- Select Picture and choose your scanned signature image.
- Resize and place the image appropriately within your document.
This method is especially useful for users requiring a personal connection in their correspondence, such as in contracts or agreements.
Utilizing Third-Party Tools
Beyond the built-in features of Word, there are numerous third-party tools that can enhance the electronic signature experience. These tools often come equipped with additional functionalities like verification, tracking, and compliance, making them suitable for more complex signing scenarios.
Popular options include:
- DocuSign: A widely-used service that offers extensive legal compliance and tracking features.
- Adobe Sign: Excellent for those already using Adobe products, providing seamless integration with PDF workflows.
- SignNow: Known for its intuitive interface and affordability, making it ideal for small businesses.
Each tool has varying levels of integration with Microsoft Word, so it is crucial to assess which third-party solution aligns best with your requirements. Additionally, these tools often provide support for different file types, ensuring adaptability in document management practices.
Signing and Sending Documents
Signing and sending documents electronically is a crucial step in streamlining workflow and ensuring authenticity in communications. In today's fast-paced environment, the ability to sign documents quickly without the need for paper can offer significant advantages. It enhances efficiency, reduces costs, and contributes to a more sustainable office environment. Understanding the procedures involved in signing documents and the various methods to send them seamlessly is essential for any professional.
How to Sign the Document
Signing documents in Microsoft Word can be done in different ways, depending on the level of security and authenticity required. The built-in features allow you to create signatures that are easy to insert into your documents. Here’s a brief guide:
- Using Signature Line: This is the most straightforward method. Navigate to the Insert tab, then select Signature Line. Fill in the required information such as the signer’s name and title. When finished, a signature line will be created in your document.
- Handwritten Signature Image: If you prefer a more personal touch, insert an image of your handwritten signature. Ensure this image is clear and properly cropped. Go to Insert, select Pictures, and upload your signature image.
- Digital Signature: For those needing a higher level of security, consider using a digital signature. This requires a digital certificate that verifies your identity. You can obtain a certificate from a reputable certificate authority. To insert a digital signature, go to the option for Add a Digital Signature in the File menu.
These methods provide various options depending on your needs. Choose the method that aligns best with the context and nature of your documents.
Options for Sending Signed Documents
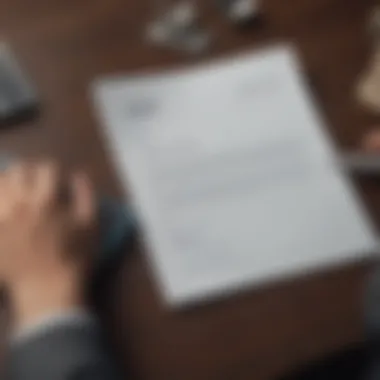

Once the document is signed, the next step is sending it. There are multiple options available, and selecting the right one may depend on urgency and security needs:
- Email: The most common way. Attach the signed document to your email and send it to the required recipients. It's straightforward and quick, but be cautious about sensitive information.
- Cloud Sharing: Use platforms like Google Drive or Dropbox. Upload the signed document and share a link. Ensure access permissions are set correctly if the document contains confidential information.
- Secure File Transfer Services: For sensitive documents, consider using services like Document Security Solutions or DocuSign. They provide robust encryption and comply with regulatory standards for security.
The method chosen for sending documents can greatly affect security and accessibility. Always assess the requirements of confidentiality before sharing any signed document.
Ensuring Signature Security
Ensuring signature security is a critical aspect when working with electronic signatures in Microsoft Word. As more documents transition to digital formats, the risk associated with unauthorized signings and tampered documents increases. This necessity stems from both legal implications and the desire for maintaining the integrity of agreements. Fostering trust in electronic signatures means implementing security methods that protect both the signers and the content itself.
Password Protection of Documents
Password protection is one of the simplest yet effective ways to secure your documents with electronic signatures in Word. When you apply a password to a document, it restricts access to authorized individuals only. This safeguard can prevent alterations, unauthorized viewing, or accidental sharing.
To set up password protection, follow these steps:
- Open your document in Microsoft Word.
- Click on the ‘File’ tab located in the top left corner.
- Select ‘Info’ from the menu.
- Click on ‘Protect Document.’
- Choose ‘Encrypt with Password.’
- Enter a strong password that combines letters, numbers, and symbols for enhanced security.
- Confirm the password by re-entering it.
Having a password in place elevates the security level considerably, making it challenging for unauthorized users to access your documents. It's especially useful in environments where sensitive information is handled, ensuring that only the necessary personnel can view or edit the document.
Validating Signatures in Word
Validating signatures in Word is essential for establishing legitimacy and ensuring that the signed document has not been altered after signing. Microsoft Word provides tools for checking the validity of electronic signatures, offering peace of mind to all parties involved.
When you receive a signed document, you can check its signature validity by:
- Opening the document in Microsoft Word.
- Looking for a banner at the top of the document indicating the signature status.
- Clicking on the signature line, which generally triggers a dialog box.
- Following any prompts to view signature details and certificate information.
Validation serves as a vital step in ensuring that the signature was created by a legitimate signer and that the document remains unaltered. It helps in mitigating disputes or misunderstandings that may arise regarding the authenticity of agreements, especially in legal and business contexts.
To maintain robust security practices, always combine password protection with signature validation, as each offers complementary levels of security.
Common Issues and Troubleshooting
Common issues and troubleshooting are crucial when setting up electronic signatures in Word. Understanding these elements can save time and prevent unnecessary frustration. Many users encounter problems that, if not addressed, can hinder the effectiveness of electronic signatures. Recognizing potential pitfalls allows users to take proactive measures, ensuring smooth document signing experiences.
Signature Not Visible
One of the most frequent issues users face is the signature not being visible once it is added to a document. Several factors can contribute to this, and identifying them is key to resolving the problem.
- Zoom Level: Sometimes, a simple adjustment of the zoom level can make the signature appear. If the view is set too low, the signature might become entirely hidden from view.
- Document Format: Ensure that the document is in a compatible format. Using Word's native format, such as .docx, generally prevents visibility issues. Other formats may not support certain features.
- Graphic Settings: Check the graphic settings in Word. Occasionally, images might not display correctly if there are problems with the software settings or if images are disabled.
If the signature still does not appear after these checks, consider removing and re-inserting it. This simple action can often resolve the visibility issue by refreshing the document’s rendering.
Incompatibility with Other Applications
Another area where users might encounter difficulties is the incompatibility of Word files with other applications. Electronic signatures created in Word might face challenges when shared with different programs or platforms.
- File Types: Some applications do not support Word's electronic signature format. Exporting the document as a PDF often helps, as PDF files maintain signature integrity across various devices and programs.
- Version Differences: Different versions of Word, or different office suites entirely, may react differently to electronic signatures. Ensure that all parties involved are using compatible versions or formats of the documents.
- Third-Party Applications: If third-party tools are used when creating signatures, be sure they are integrated properly with Word. Any discrepancies could lead not only to compatibility issues but also to potential security risks.
By being aware of these common issues, users can handle problems related to electronic signatures effectively and maintain smooth document workflows. Addressing problems early helps in maximizing the benefits of using electronic signatures.
Future of Electronic Signatures
The future of electronic signatures is pivotal as organizations and individuals increasingly adopt digital solutions for document management. With efficiency and security at the forefront, electronic signatures streamline the signing process, making it faster and more reliable. This shifts the paradigm from traditional ink signatures, which require physical presence and can cause delays, to digital transactions that enhance productivity.
Trends in Digital Signature Use
Various trends are shaping the landscape of electronic signatures. Some key developments include:
- Integration with Other Technologies: Electronic signatures are finding their way into various software platforms. This includes document management systems, customer relationship management (CRM) software, and e-commerce platforms. Such integration simplifies the signing process by allowing for seamless transactions within familiar interfaces.
- Increased Adoption in Remote Environments: The ongoing shift toward remote work has accelerated the need for electronic signatures. Organizations are looking for solutions that allow employees to sign documents from anywhere, at any time. This trend underscores the importance of security and verification processes to maintain trust in digital transactions.
- Mobile Signing Solutions: As mobile devices become ubiquitous, the ability to sign documents on smartphones and tablets has gained traction. This trend caters to a more mobile workforce that values convenience and speed.
Impact on Business Processes
The impact of electronic signatures on business processes is substantial and multifaceted. Here are several notable effects:
- Enhanced Operational Efficiency: Electronic signatures reduce the time spent on signing documents. No longer are businesses waiting for physical signatures to proceed with transactions. This leads to quicker project completions and improved productivity.
- Cost Reductions: By eliminating paper usage and reducing the need for physical storage, businesses can save on materials and space. This cost-effectiveness adds another layer of appeal to adopting electronic signatures.
- Improved Compliance and Auditing: Many electronic signature platforms provide logs and records of signed documents. This enhances traceability and accountability, making it easier for organizations to meet regulatory requirements.
- Better Customer Experience: The ease of signing documents electronically improves the overall customer experience. Clients appreciate swift processes that require minimal effort on their part, leading to higher satisfaction levels.







